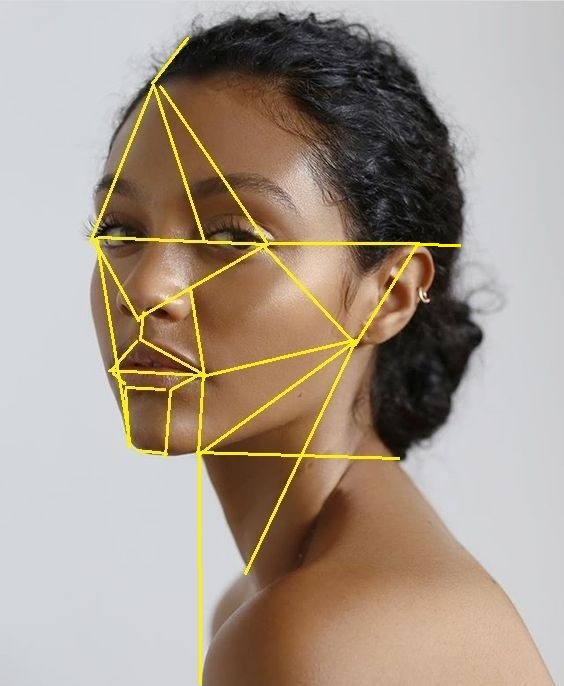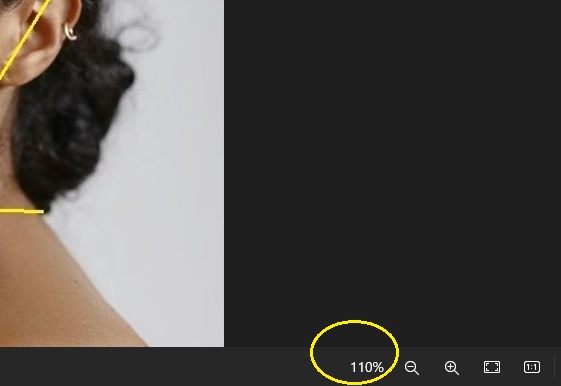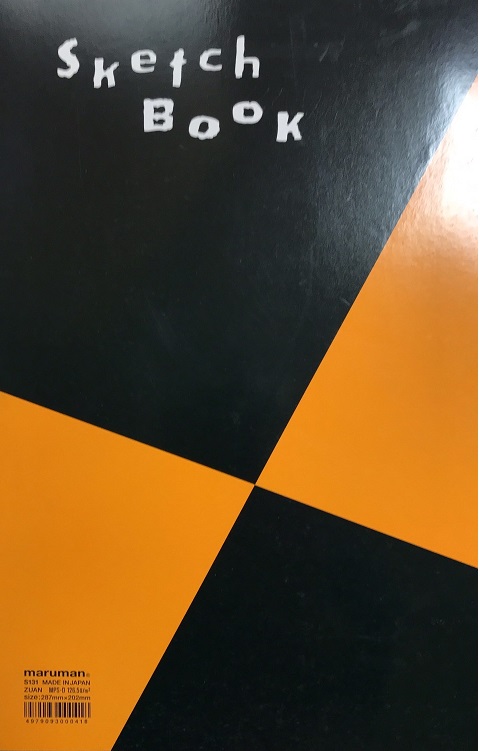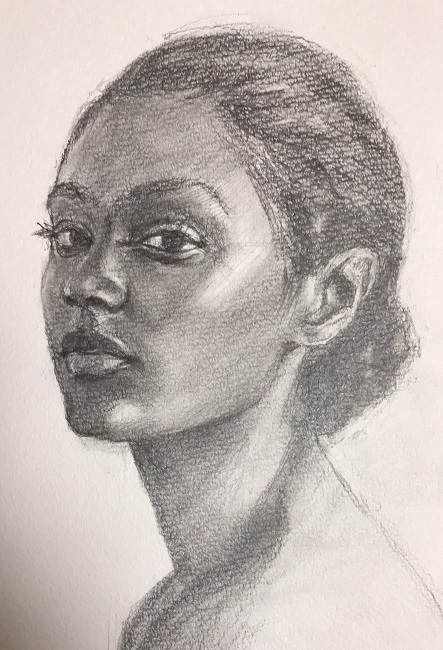初心者なので形をとるのに苦労しています。
補助線をたよりにかいていますが、私の補助線の引き方について書かせていただきます。
鼻を中心に
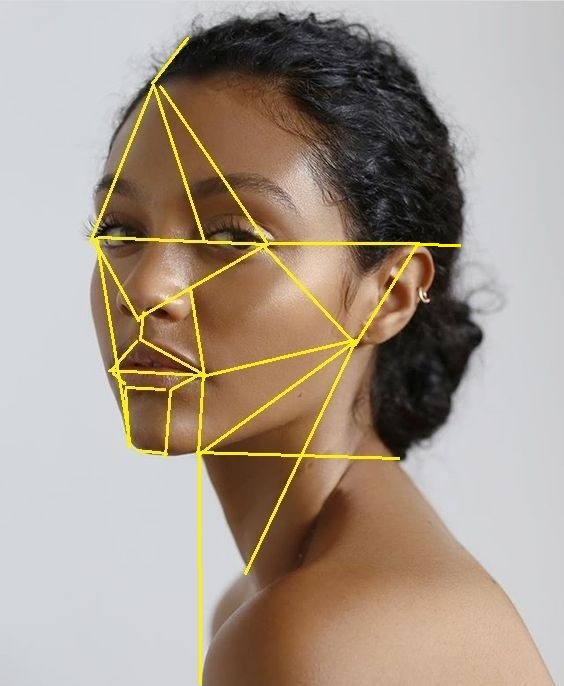
顔の中心は鼻になるので、そこからそれぞれの角に向かって線を引いています。
ペイントで線を引く
使っているのはWindows付属のペイントです。
直線を引く操作をしてこのようにかきました。
線はもう一段、細くてもいいかもしれません。
最初は基準線だけ
この写真はたくさんの線を引いていますが、最初は中心になる線だけを引いています。
必要に応じて線を引く
書いていくうちに、ここはどうなっているのか?と線を引いて確認しています。
そのため徐々に線が増えました。
原画はpinterestから
ほとんどの写真、鉛筆画などの作品は
pinterestからダウンロードしています。
ありがとうございます。
画面からとりこむ場合
パソコンの画面からとりこむ場合もあります。
動画はタブで静止してから、普通の画面ならそのまま、fn+alt+PrtSc をおしてとりこみます。
スマホでいうスクショみたいなものですね。
そのままペイントを起動させ貼り付けを押すととりこんだ画像が表示されます。
サイズなど加工して保存します。
このまま上のように補助線を引いて、名前を付けて保存します。
このとき名前は自動的に入りますが、.jpgのドットの前に-1などとつけておくと原画のつぎに表示されるのであとから見るとき便利です。
フォトで見る
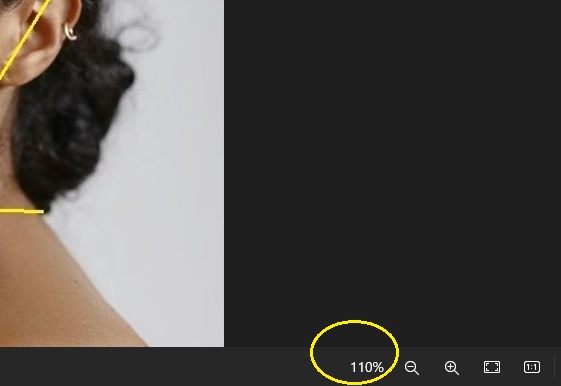
パソコンで見るときには、保存された写真をダブルクリックするとフォトで表示されます。
この写真をフル画面にして、サイズを確認するとこの場合110%となっています。
再開するときこの倍率でみると、同じサイズで見れます。
このサイズのまま用紙にかき取ると、写真のサイズは絵のサイズになります。
写真の部分的なサイズをコンパスなどでとらえて、そのまま絵の上におくと実際のサイズになります。
すこし休憩

おすすめの画材
いまからはじめられる方へおすすめする画材は、100均の画用紙とシャープペンです。
用紙はコピー用紙のほうがいいかもしれません。
鉛筆は2Bか4Bのシャープペンがかきやすいと思います。
もちろん、鉛筆の問題ではありません。
どんな鉛筆でもいいと思います。

さっぴつかなにか、ぼかすものがあったほうがいいかもしれません。
私は新聞紙を丸めたものを使っています。
この絵の用紙
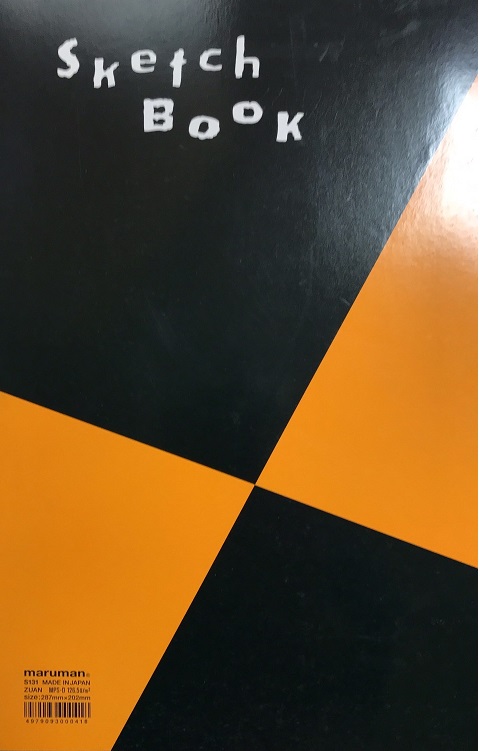
この絵の用紙ですが、目が粗すぎるので書きにくいと思います。
もうすこし紙面がなめらかなものがいいと思います。
今回の作品
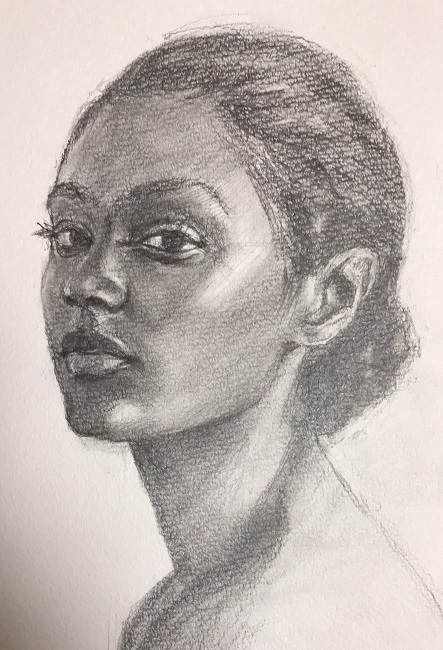
なんとかここまでこぎつけたという絵です。
おすすめの動画サイト
www.youtube.comチャコールでかかれています。
英語ですがかき方についての動画もあります。
これから鉛筆画をはじめる方の参考になればと思って投稿させていただきました。
いまさら、という内容ですがお役に立てればうれしい限りです。
ありがとうございました。